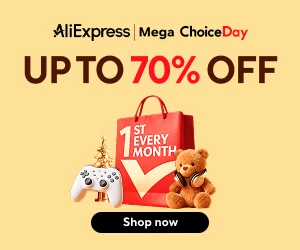SynologyのNASでHDD不足が目立つのでHDDを大容量に増やしました
以前購入しましたSynology社のNASですが、チームでのデータ共有がすごくやりやすくなりましたが、HDDが容量不足がとにかく目立つようになりました。
Synology NASキット 2ベイ DS220j/JP【ガイドブック付】 クアッドコアCPU 512MBメモリ搭載 ライトユーザー…
意外と足りないHDDの容量
実際問題100Gバイトくらいの容量を常時保存しているだけです。でも、毎週100Gバイトを入れ替えて違うデータに入れ替えていると、4TBのHDDでは全然足りないのです。
理由はいくつかあります…が、やっぱり履歴やゴミ箱を使っていると、あっと言う間に3TBくらいを前後しているみたいです。
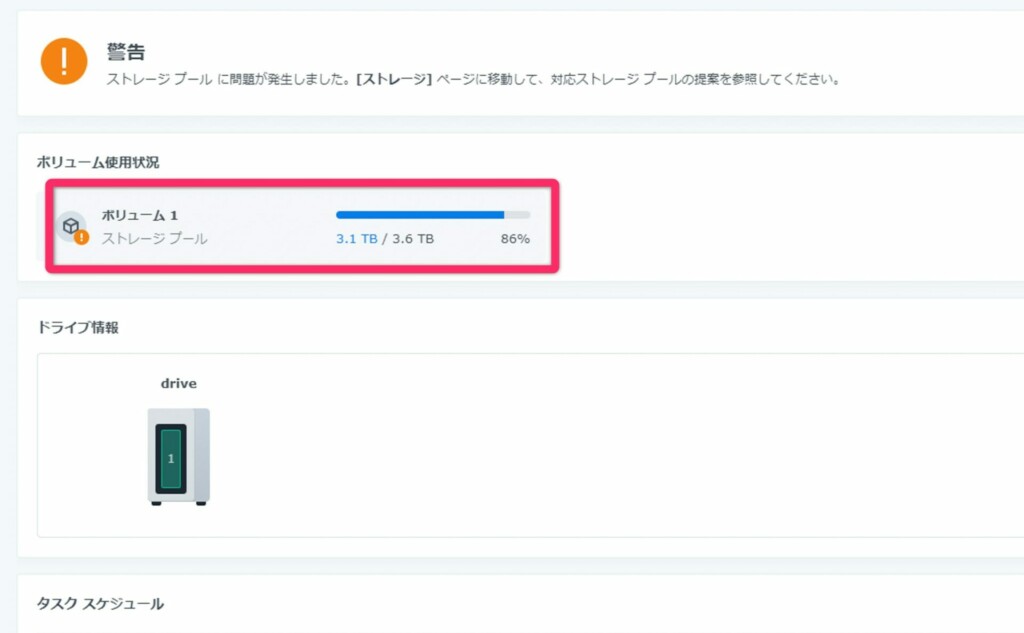
ちょっと容量の多い週になると、必ず3.1GBを超えてしまい、Synology「DS118」から警告が届くのです。
初めてのうちは良かったのですが、もう毎週届くようになると、オオカミ少年の話のように、本来の警告の意味がなくなりますよね?!
HDDを14TBに一気に拡張しました
https://simfree-life.info/computer/ultrastar-dc-hc530.html
先日輸入にて、14TBを買いましたので、SynologyのNASに載せ替えをやってみました。
何と行っても、1ベイしか無いので、載せ替えが結構たいへんでした。
SynologyのNAS 1ベイのHDD変更方法
大まかな流れとしては
- 設定のバックアップを取ります
- HDDを載せ替えます
- USB経由でHDDをつなぎ、データを転送します。
- 設定を復元します。
と言う手順ですね。
SynologyのNASのバックアップを取ります
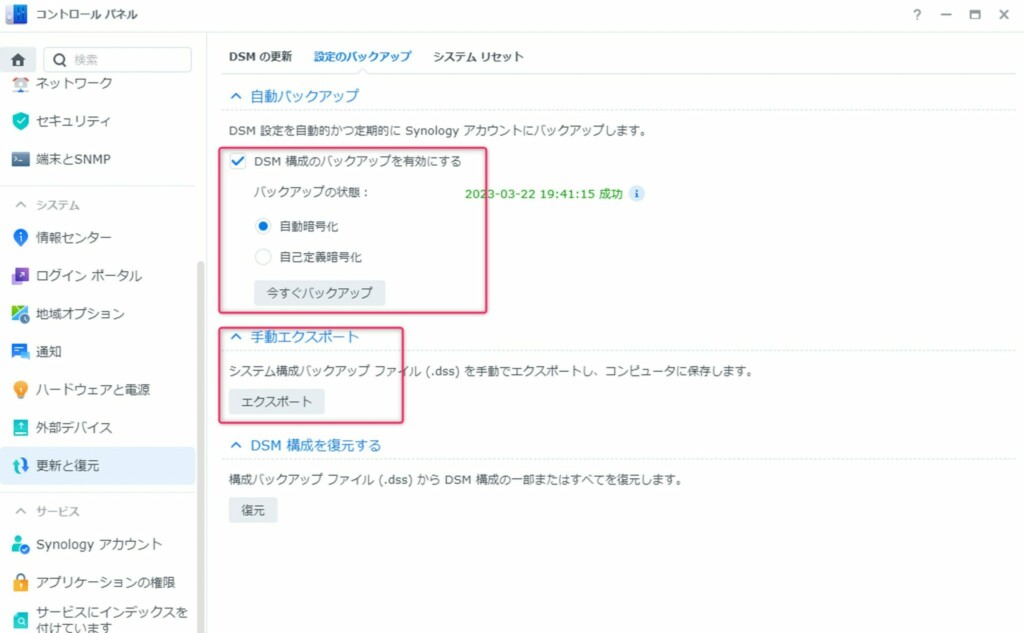
SynologyのNASにログインしますと、「更新と復元」から、Synologアカウント経由、手動エクスポートどちらでもOKです。
なお、Synologyアカウントの場合、バックアップも復元後もネットにつながる環境が必要です。
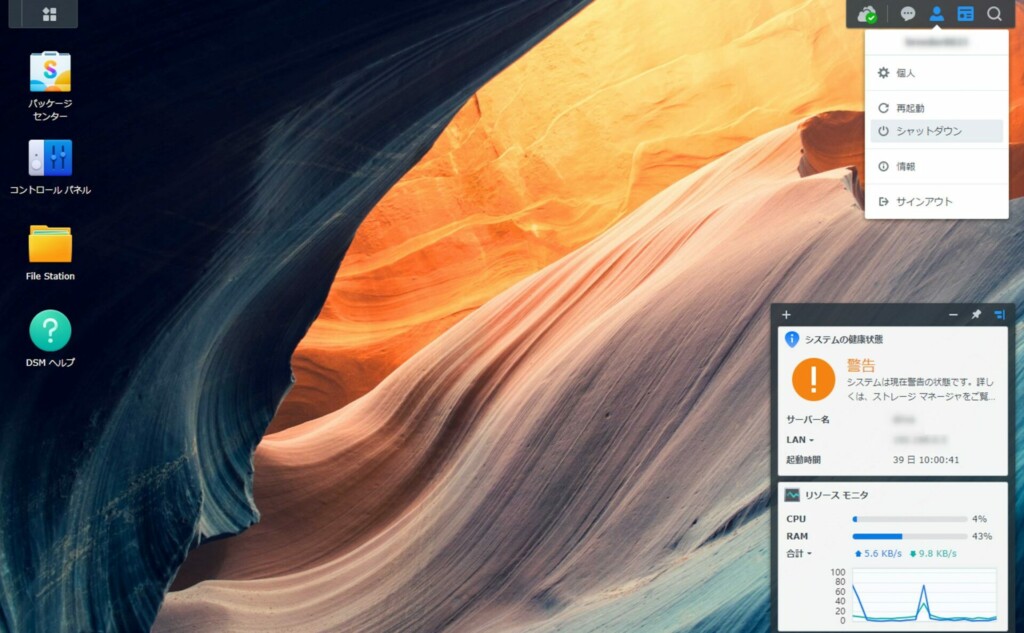
SynologyのNASをシャットダウンします
HDDを載せ替えます

古いHDDを取り外し、新しいHDDを入れます。
1ベイ式の場合、ドライブベイもこんな封にねじを使います。面倒です。

もう一度インストールします
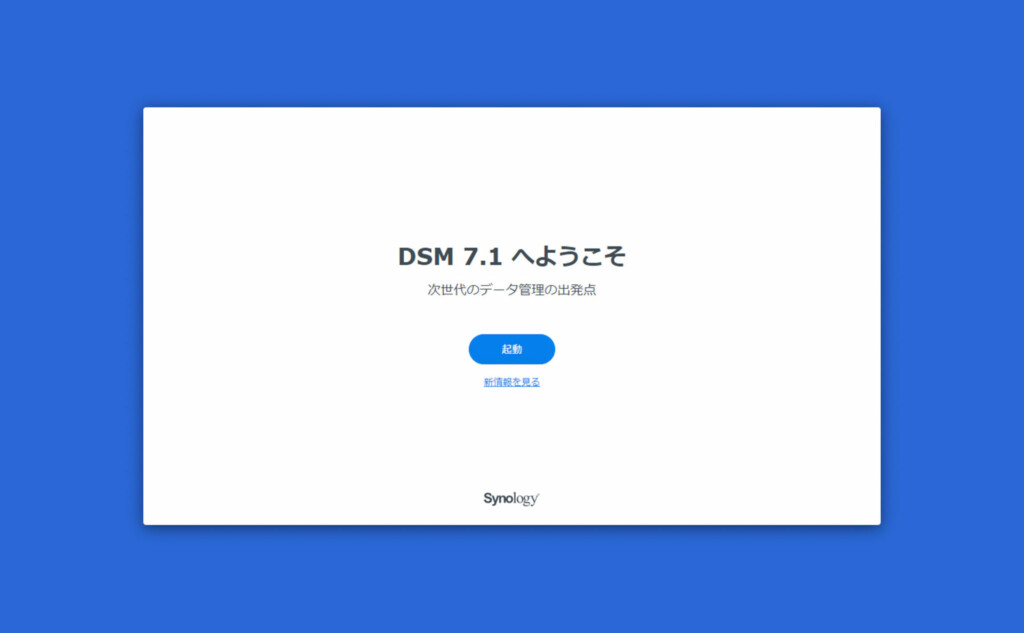
DSM・SynologyのNASのOSをインストールします。
私、ここで勘違いをして、インストール後に復元してしまったのですが、それだと手動で追加したパッケージなどが復元されないのです。
以下は理想の復元手順になります。実際にやった訳では無いので、ご注意ください。
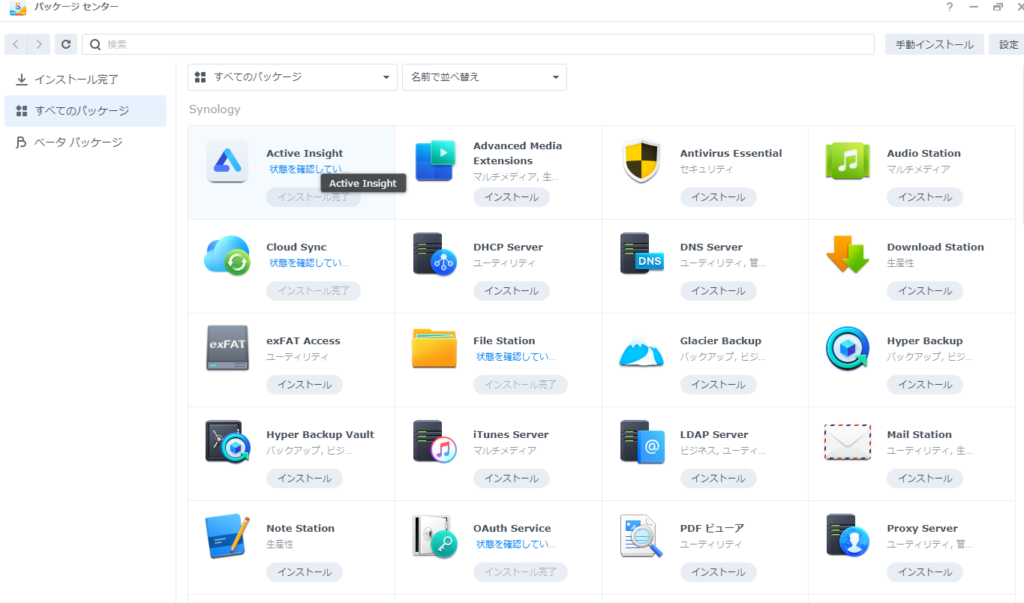
パッケージセンターを開いて、パッケージを復元します。
データを読み出します
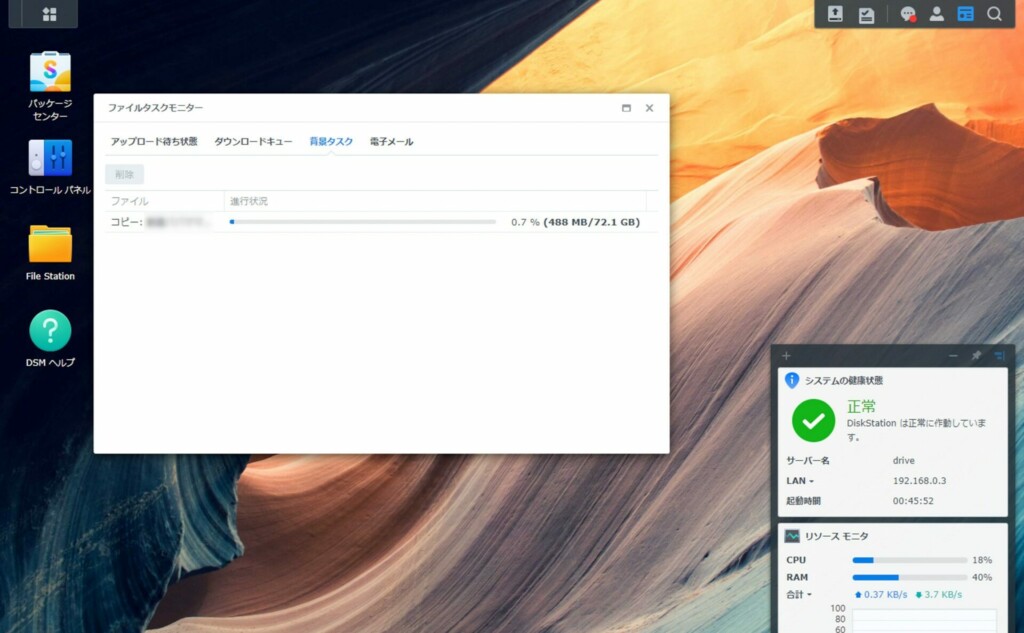
古いHDDをUSB経由でつなぎます。
USBとHDDをつなぐ↓の記事にて説明したような物を使います。
SynologyのNASに本来の共有用のフォルダを作ってからです。
外部ドライブに出てきますので、共有フォルダにコピーします。
実際100GBくらいしかないデータでも、3~4時間くらいかかりました。
最後の最後に設定を復元します
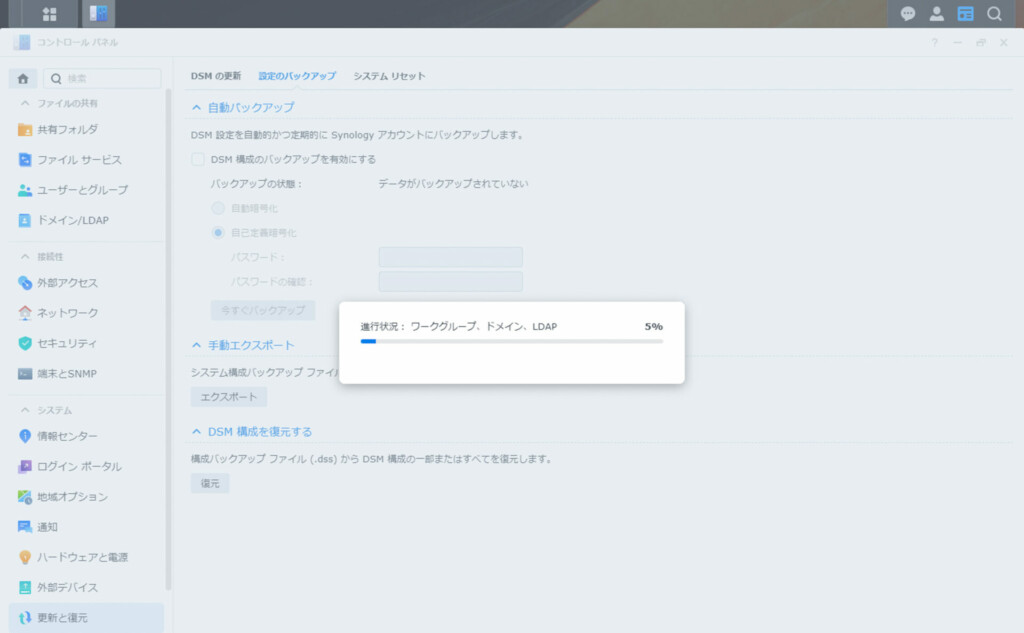
SynologyのNASのHDDの交換完了です
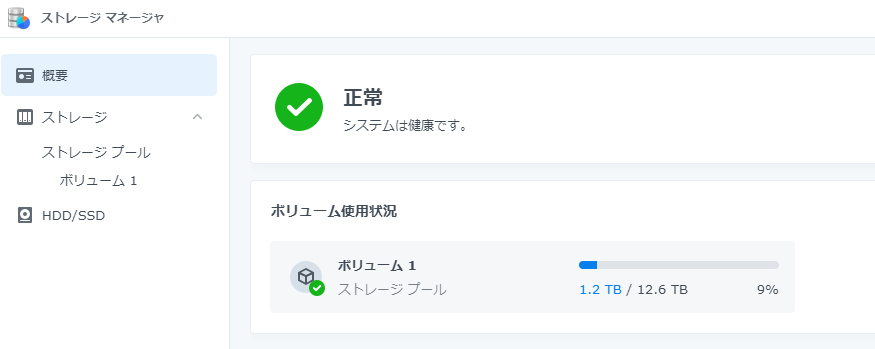
14TBのHDDの場合、実際12.6TBになりました。
これで事足りるといいのですけどね。
半日かかり作業ができました。
あと、一晩だけて、またデータのインデックス化なども実施しました。
この手順を考えると、このくらいの2ベイ以上が欲しくなりますね。


 https://simfree-life.info/computer/i-bought-synology-ds118-p...
https://simfree-life.info/computer/i-bought-synology-ds118-p...