パソコンでSSDを大容量へスムーズにアップグレードする完全ガイド
先日ThinkPadに使っていた256GBのSSDが足りなくなってきたため、1TBのSSDへ換装を実施しました。
今回はその時にあったら良かったものを手順で説明しつつ解説します。
ThinkPad目線での記事は、以下のページに掲載しております。
ThinkPad X1 Carbon 2017モデルへのSSD自己換装体験: 256GBから1TBへのステップアップ方法
交換にあった方がよかったもの
- 交換用SSD
- SSDをUSB経由接続するアダプタ
- クローン化・パーティション修正用ソフトの代金(2024年現在まともなソフトは有料です)
SSDをUSB経由接続するアダプタ

まず一番重要なのは、SSDを交換する前に今使っているSSDをコピーする為に、パソコンにUSB経由でM.2 SSDを接続する必要があります。
ORICO M.2 SSD 外付けケース M.2 NVME/PCIE SSD ケース 10Gbps USB C SSD ケース USB 3.2 M.2 NVMe ケース …
一番安いものでは、こういうM.2を大きなUSBメモリみたいにシャーシのケースに入れて、使うものですが、一時的に抜き差しをするだけなのに、少し面倒な所もあります。
MiliPow USB Type-C NVMEとSATA対応 M.2 SSDケース(Mキー/B + Mキー)対応 USB 3.1 Gen2 10Gbps高速データ…
こういうタイプのものを使います。
クローン化で失敗
M.2 SSDに限らず、メーカー製のWindows等の場合、基本的に起動パーティション・Cドライブ以外にも、回復用のパーティションも設定されていることがあります。

今回日本のメーカーからと言うことで、HD革命8を買ったのですが、HD革命8ができることは、SSDのクローン化のみだったのです。
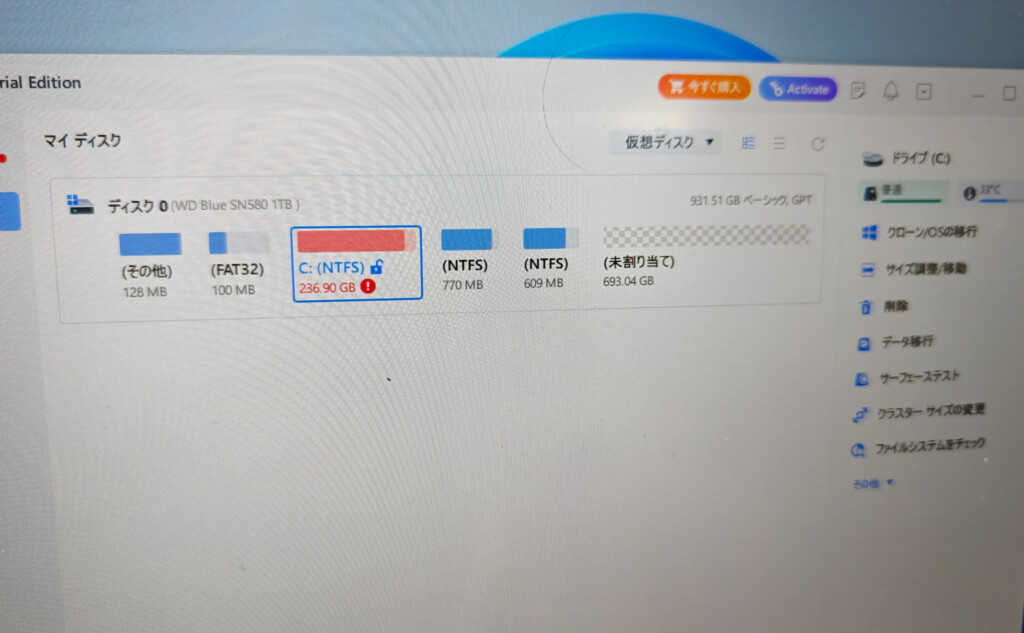
結局クローン化ソフトで、256GBのSSDを1TBのSSDへクローン化した場合、先頭から容量がコピーされ未割り当てが最後に残っていますよね。
さてここで問題です。Cドライブをこれ以上大きくすることができないのです。
そんな時にパーティションソフトが必要です
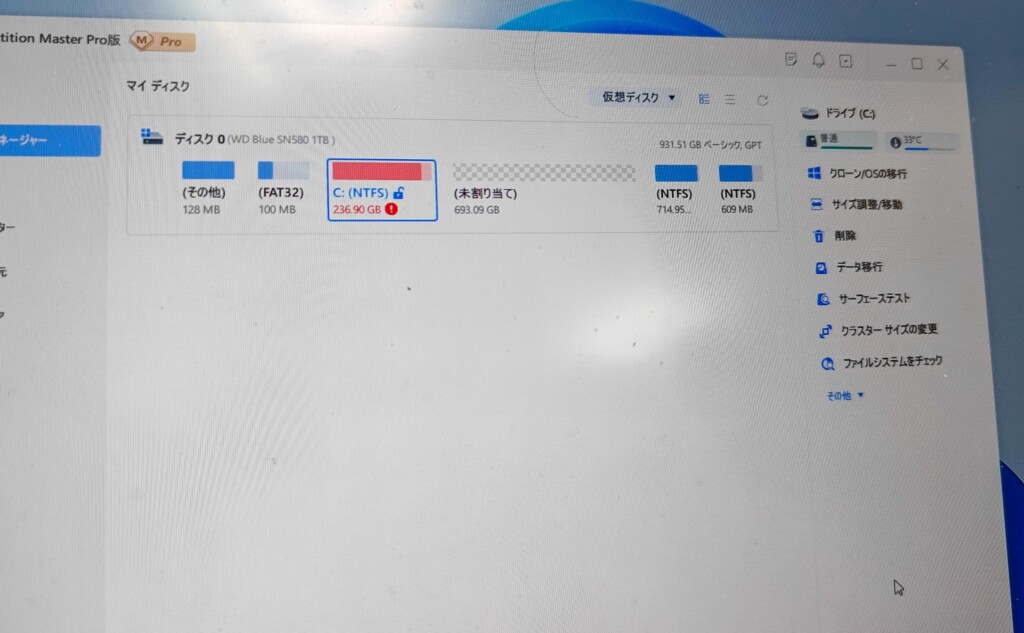
まずはこんな風に、緊急用パーティション関係を、後ろ側に移動させます。
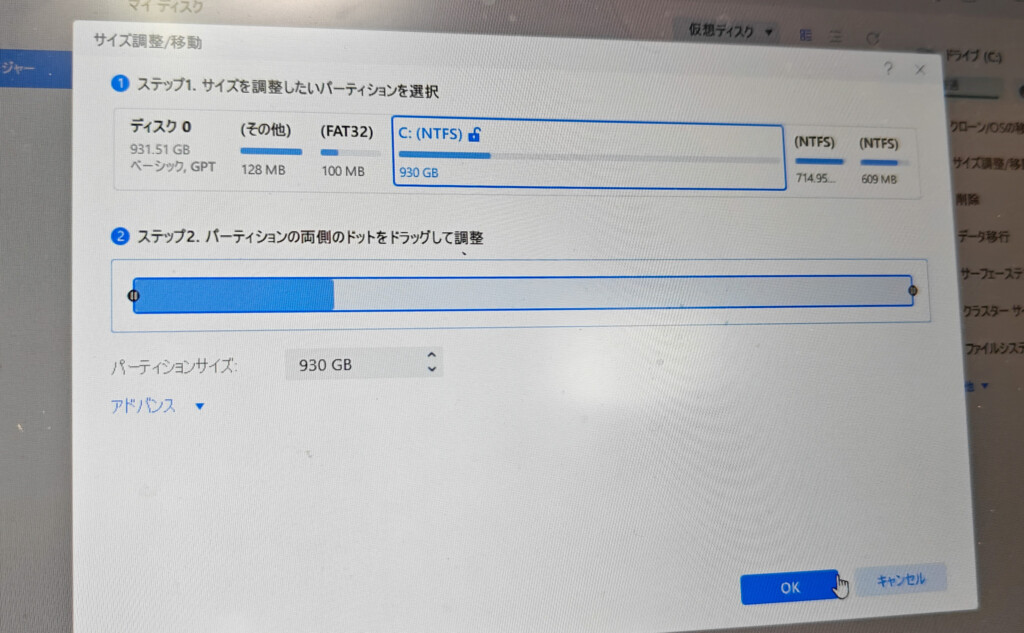
最後はCドライブの容量を増やす。
ここまでの操作をすると、SSDを256GBから1TBへ交換したかいがあるという物です。
海外のソフトを買っておけば

SSDのクローン化の時に、同時に作業ができるので、2度手間にならなくてすみます。
今回は2種類もクローン化ソフトを買ってしまいました。
パーティション管理ソフト(PC用) EaseUS Partition Master Pro 最新版 1ライセンス 【1ヶ月版】|ダウンロー…

無事に大容量のSSDに交換でき、パソコンも起動するのでした。




